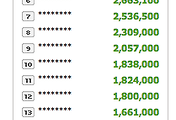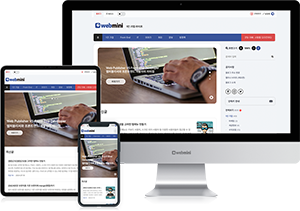코로나로 인해 양방향 화상 수업 및 미팅, 회의를 많이들하시는데요.
특히나 학교에서도 아이들 수업을 위두랑에서 양방향 화상수업으로 전환하고 있습니다.
그래서 선생님 혹은 주최자가 줌(ZOOM)을 이용하는 방법과 참여자(학생)가 이용하는 방법에 대해 설명을 드리고자 합니다. 코로나가 아니더라도, 앞으로 비대면 화상 수업/회의는 꾸준할듯 하니, 참고하시면 도움이 될듯 합니다.
먼저 주최자와 참가자 모두 양방향 화상채팅 줌(ZOOM)을 이용하시려면 ZOOM 프로그램을 설치하셔야 합니다.
줌(ZOOM) 설치하기
PC 사용자
PC 사용자는 아래 링크를 통해 프로그램을 다운로드 받습니다.
zoom.us/download
화상 회의, 웹 회의, 웨비나, 화면 공유
Zoom은 모바일, 데스크톱 및 회의실 시스템에서 화상 및 오디오 회의, 채팅 및 웨비나를 위한 쉽고 안정적인 클라우드 플랫폼을 제공하는 최신 기업용 비디오 통신의 선두 주자입니다. Zoom Rooms는
zoom.us
'회의용 Zoom 클라이언트' 를 다운로드 받으시면 됩니다. (맥 사용자도 동일합니다. 자동으로 운영체제와 맞는 파일연결)
다운을 받으시면 안내에 따라 설치를 진행합니다.
휴대폰과 노트북, 테블릿 사용자는 카메라가 기본 탑재되어 있기 때문에 따로 카메라를 추가로 구매하실 필요는 없습니다만, 카메라가 없는 PC는 카메라를 추가로 구매 하셔야합니다. 물론 마이크가 포함된 카메라도 있지만 없을 경우 마이크와 스피커 모두 구매를 하셔야합니다.
설치를 마쳤으면 줌(ZOOM)을 실행하시고,비디오는 잘나오는지 마이크 상태는 괜찮은지 체크를 해주셔합니다.
(설정창은 우측에 있습니다.)




전부 설정을 하실 필요는 없고 제일 중요한 비디오와 마이크 부분만 체크해주셔도 됩니다. 듀얼 모니터를 사용하시는 분도 체크해주세요.
휴대폰 사용자
휴대폰 사용자와 테블릿 사용자는 앱설치를 하시면 됩니다.
play.google.com/store/apps/details?id=us.zoom.videomeetings&hl=ko
ZOOM Cloud Meetings - Google Play 앱
Stay connected wherever you go – start or join a secure meeting with flawless video and audio, instant screen sharing, and cross-platform instant messaging - for free! Zoom is #1 in customer satisfaction and the best unified communication experience on m
play.google.com
휴대폰 기기(ios,안드로이드)에 맞게 설치를 해주시면 되고, 어플이름은 'ZOOM Cloud Meetings' 입니다.

이제 설치를 마쳤으면, 주최자와 참가자에 대해 설명해드리겠습니다.
휴대폰, 테블릿 사용자는 설정을 따로 해줄건 없습니다. 다만 화상접속을 할때 마이크와 비디오체크가 잘되어있는지 보셔야합니다. (다음 내용에 추가 설명)
주최자(선생님) 사용 방법
먼저 주죄자는 회원가입을 하셔야합니다.
그후 '새 회의' 추가를 해줍니다.

새 회의실을 만들었으면 참가자들한테 공유를 해주셔야하는데요.
공유 방법은 이메일, 연락처, 초대링크가 있으니, 원하시는 방법으로 초대를 해줍니다.

초대 링크로 공유할 시 따로 회의 ID와 비번을 입력할 필요는 없으며, 초대 링크가 아닐경우 회의 ID와 암호를 같이 공유해주시면 됩니다.


초대를 받은 참가자(학생)는 다운받은 어플이나 PC ZOOM을 실행시켜서 접속하셔도 되고, 받은 초대 링크로 다이렉트로 접속하셔도 됩니다. (초대 링크로 접속이 아이디와 암호를 따로 입력하지 않고도 접속됩니다.)
위에 보시는것처럼 참가자가 참가를 했으면 주최자는 수락을 하시면 됩니다.
참고로 참가자 초대는 하단에 참가자 버튼을 클릭하시면 됩니다.

참가자 수락을 하면 위와 같이 참가자 얼굴이 보이며, 마이크와 영상이 작동을 안할시 우측에 마이크와 영상 아이콘이 보이는지 확인해 주시면 됩니다.

그리고 회의(수업)이 끝났으면, '회의 나가기'를 누르시면 됩니다.
주의 사항은 '모두에 대해 회의 종료'를 할경우 새로 회의실을 만들어야함으로 공유됐던 링크와 아이디가 바뀌오니, 앞으로도 계속 그 회의를 유지 하실거면 '회의 나가기'를 하셔야합니다.
참가자(학생) 사용 방법
참가자는 다운받으신 줌(ZOOM) 어플을 실행합니다.
만약 초대 링크를 알고 계신다면 접속하면 다이렉트로 접속이 됩니다.
아이디/암호 참여 방법은 다음과 같습니다.
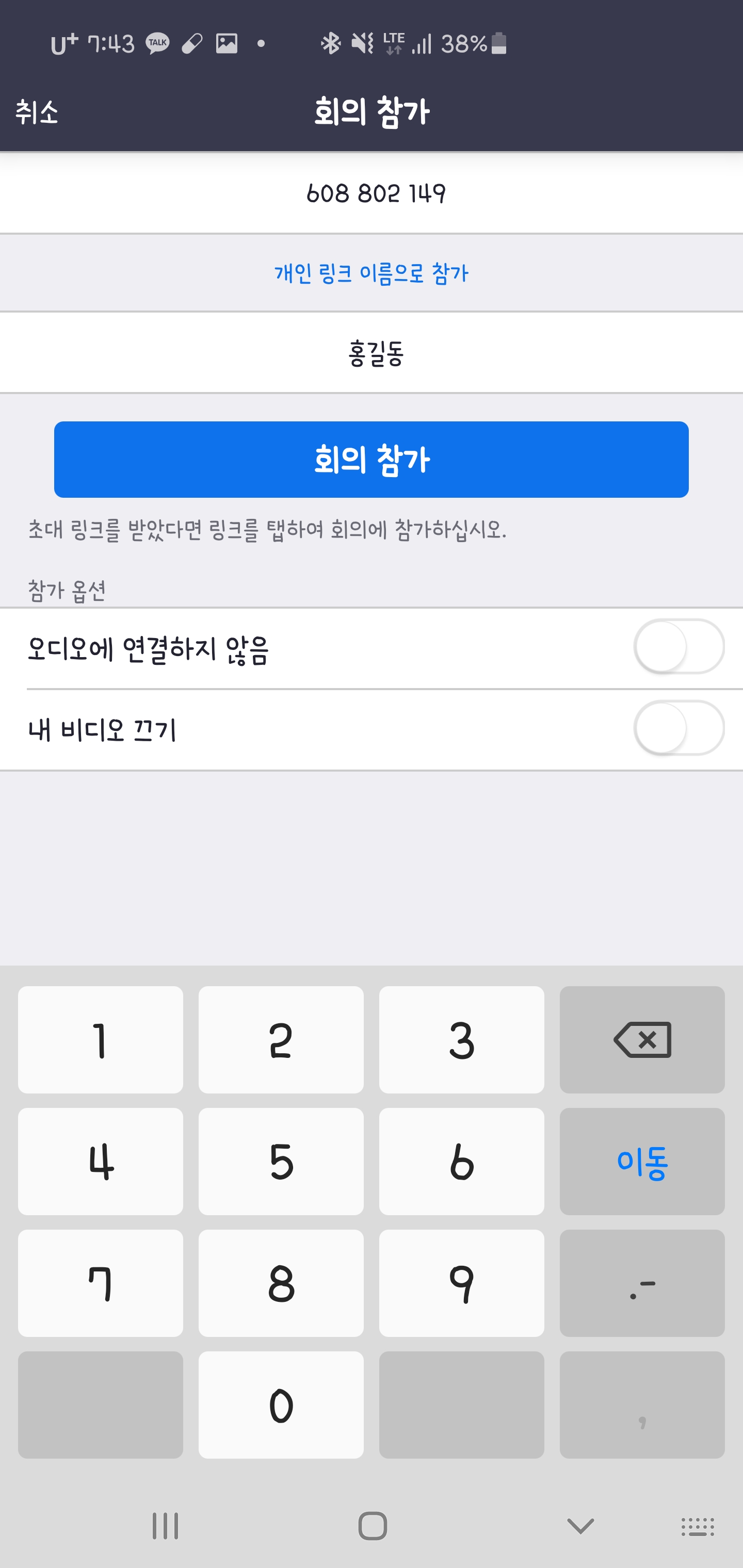
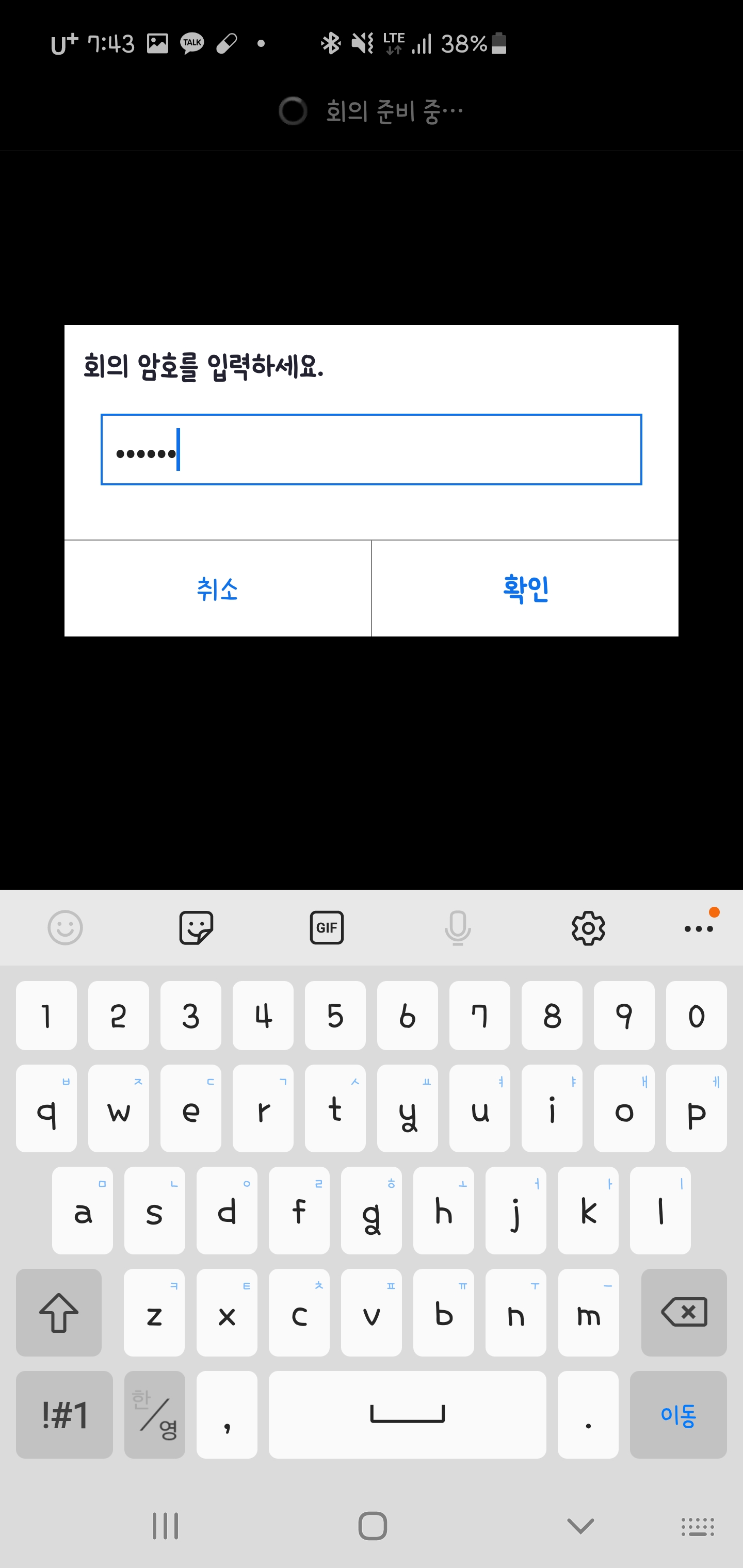
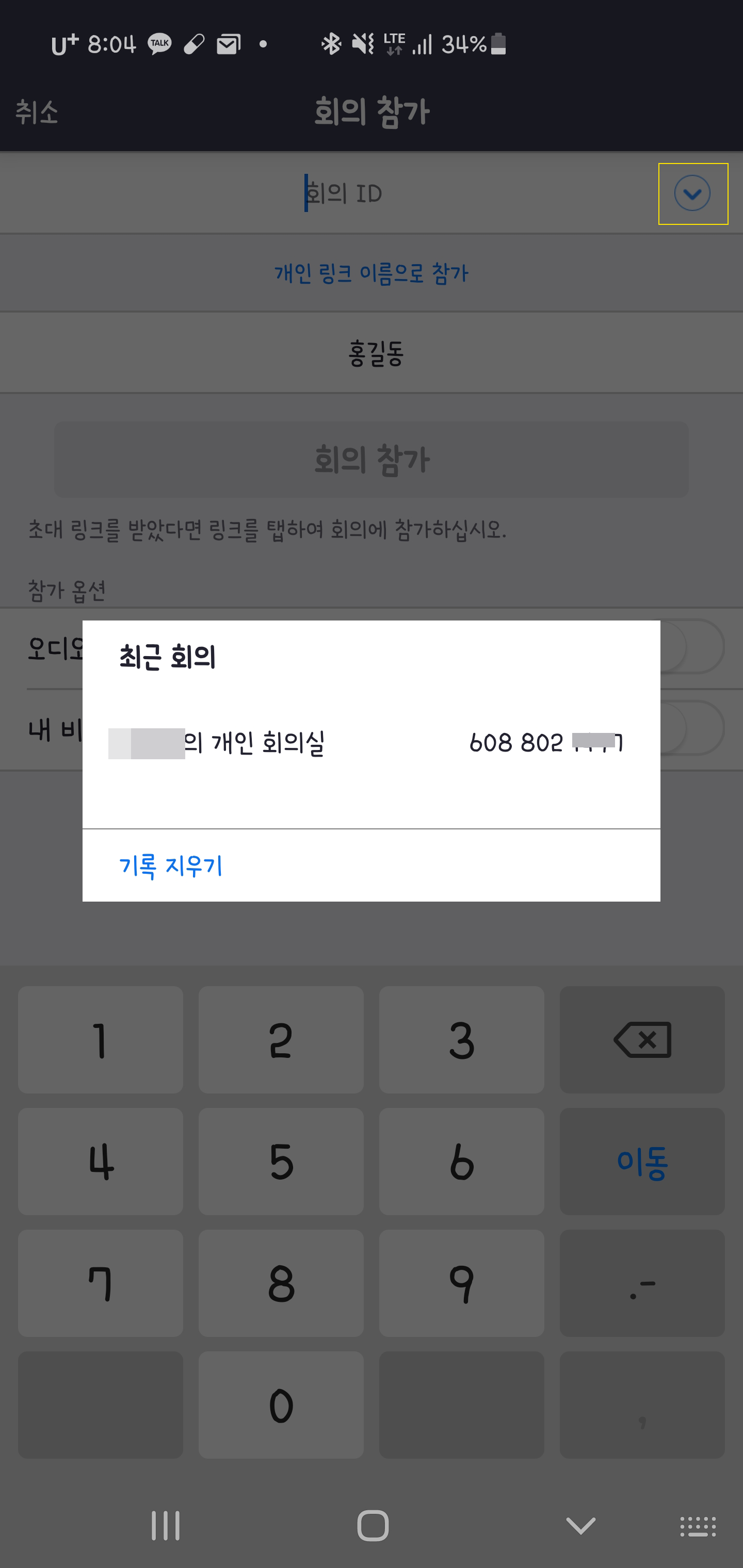
받으신 아이디를 상단에 넣으시고 참가자 이름을 작성합니다.
그리고 암호를 입력합니다.
주의할부분이 회의참가창에서 '오디오에 연결하지 않음'과 '내 비디오 끄기' 체크 해제를 해주셔야합니다.
체크할경우 오디오와 비디오가 주최자 화면에 안보일 수 있습니다.
한번 참가를 하셨다면 목록에 저장되기 때문에 다음 접속땐 아이디를 안넣고도 쉽게 접속하실 수 있습니다.
상단 우측에 화살표를 클릭하시면 참가했던 회의실이 보여집니다.
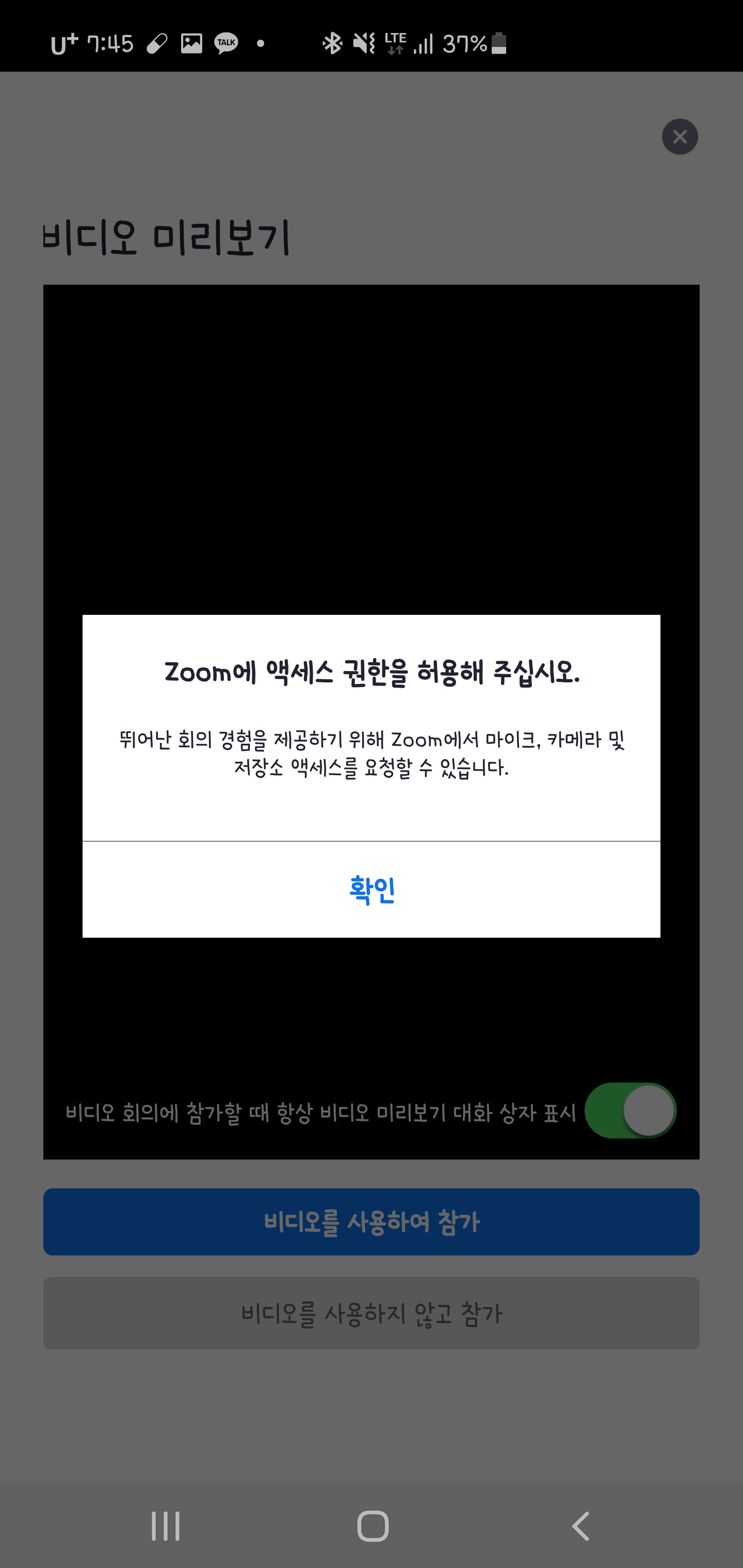
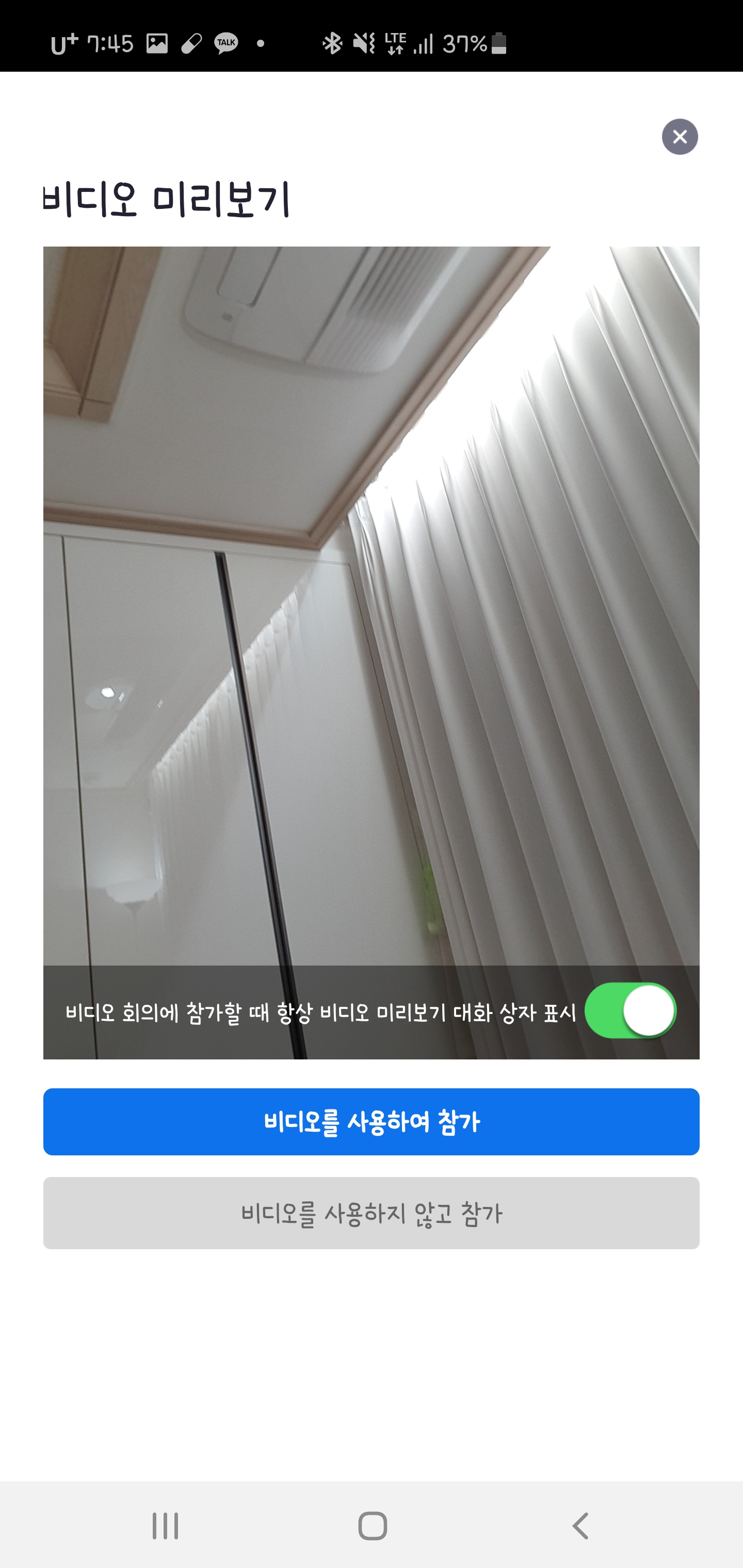
참가를 하시면 'ZOOM에 액세스 권한을 허용해 주십시오.' 라는 문구가 뜨며, 주최자에게는 참여자가 보여지게 되고 참여자 수락을 해주시면 참가자 화면에 영상이 보여지게 됩니다.
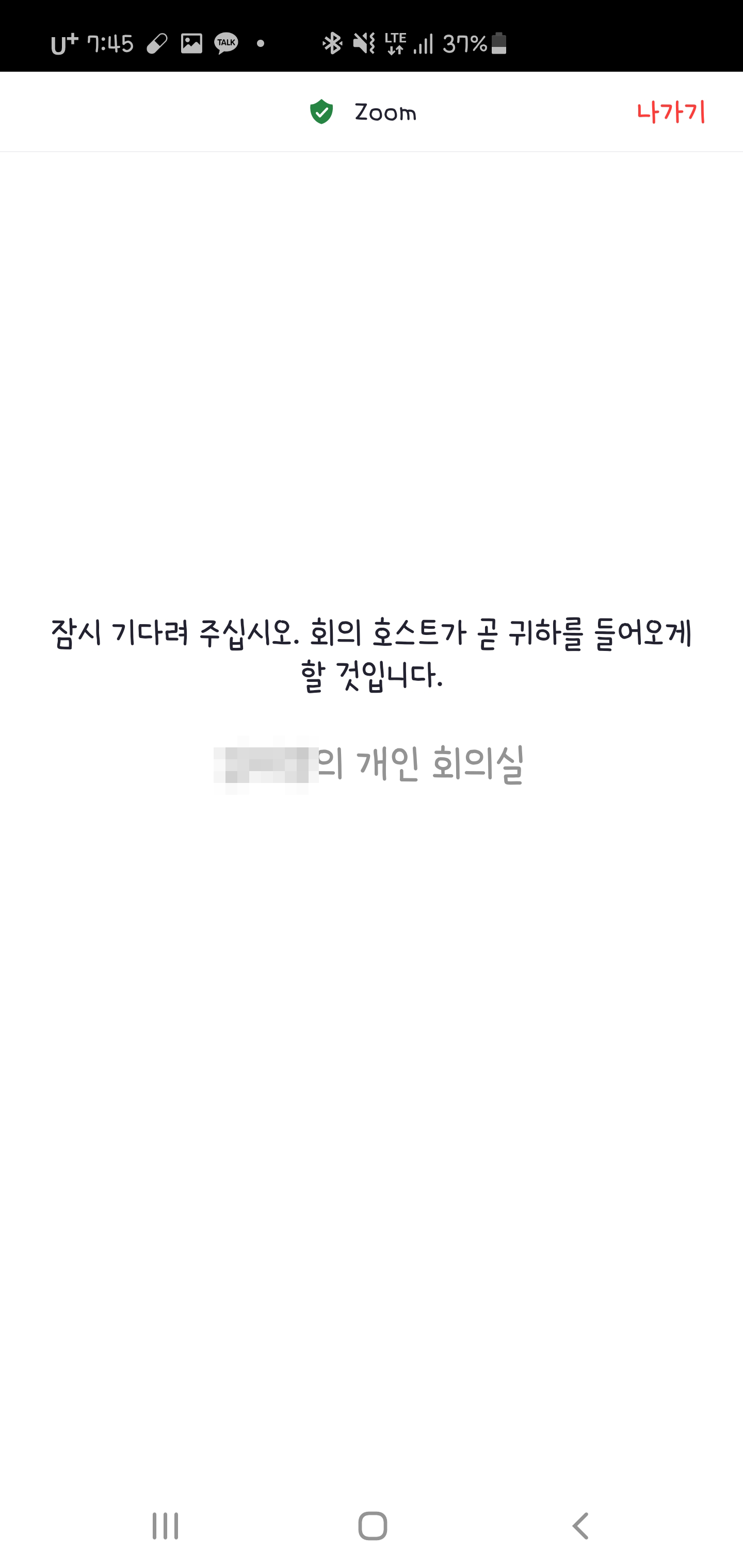
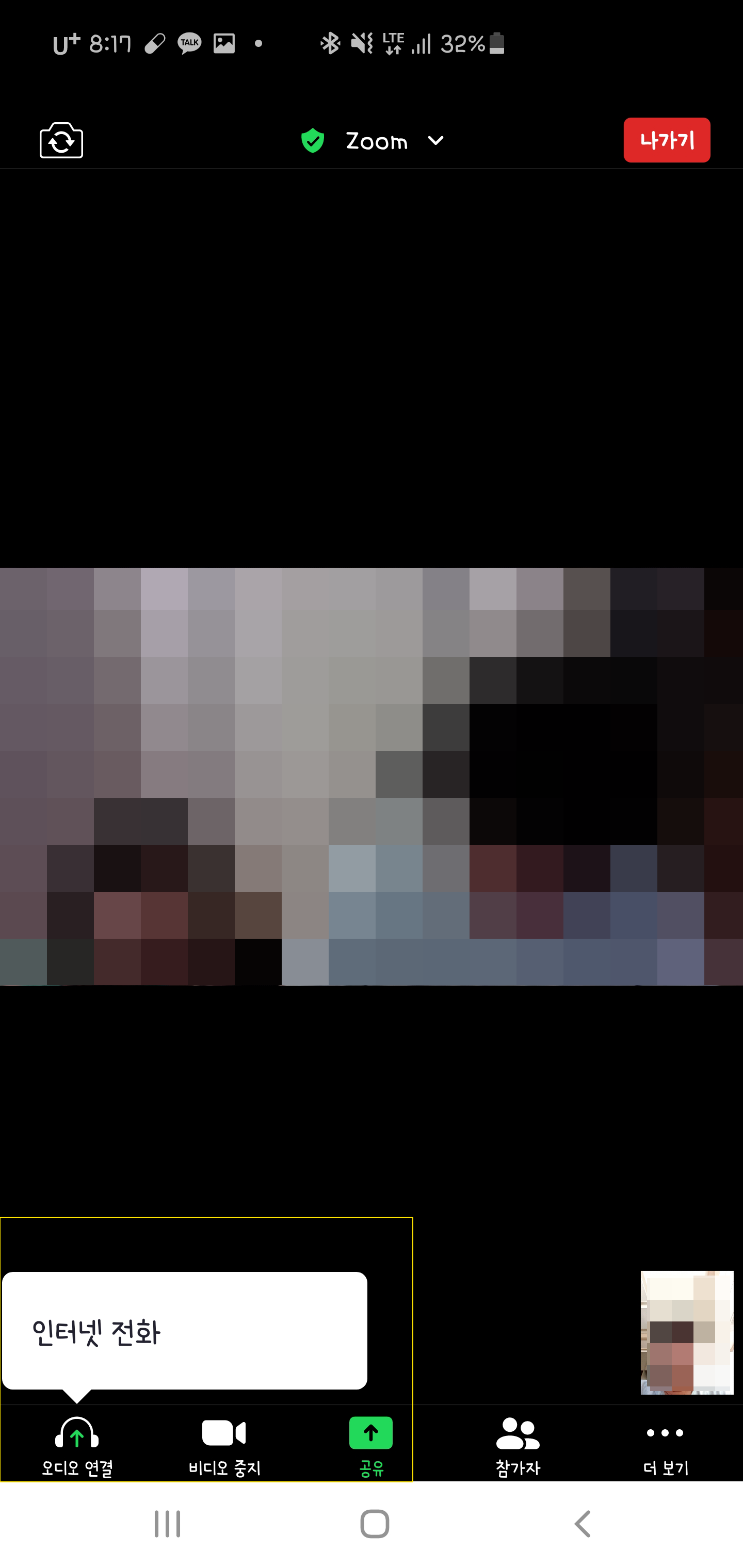
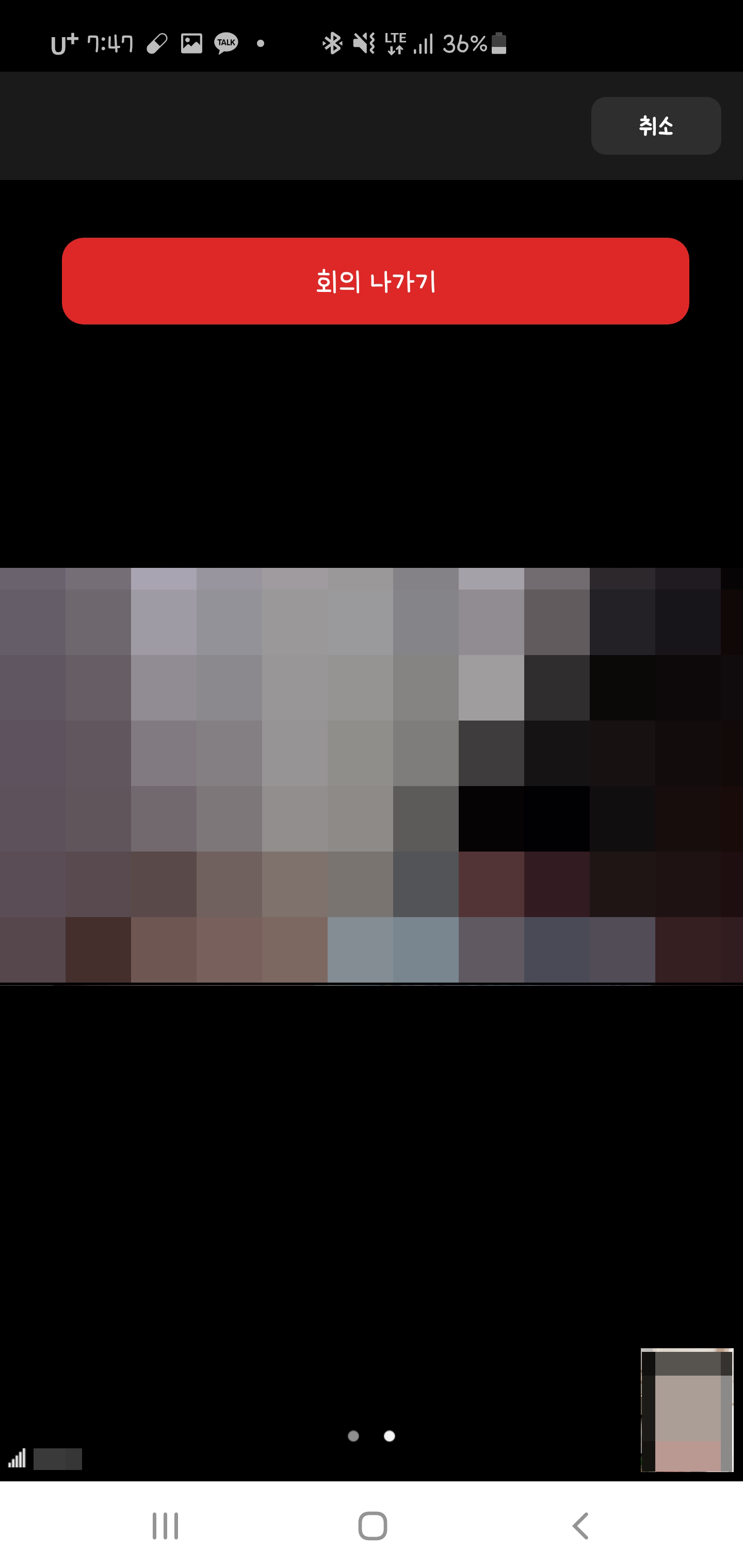
혹시나 마이크 소리가 주최자에게 안들릴 수도 있으니, 접속한 영상 하단 좌측에 오디오 연결에서 '인터넷 전화'를 클릭 해주세요.
그리고 회의(수업)이 끝났으면, 나가기 버튼을 누르시면 됩니다.
플레오맥스 웹캠 W-210
COUPANG
www.coupang.com
무엇이든 학습이 필요합니다. 참고하셔서 양방향 화상회의 또는 수업을 잘하시길 바랍니다.
이상 줌(ZOOM)을 통한 양방향 화상 회의 및 수업을 위한 사용 방법을 마치도록 하겠습니다.
감사합니다.